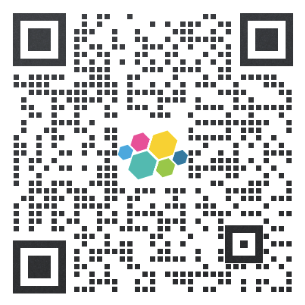0 引言
前几期我们介绍了如何在mac with m1 中搭建linux虚拟机,以及搭建ELK。尽管mac系统能够满足绝大部分开发者需求,但是不可避免某些场景下我们仍然需要使用到window系统,但是又不可能随身带两台电脑。因此本期,我们就来介绍下,如何在mac with m1中安装window虚拟机
1 下载
1.1 下载Parallels Desktop17
对于window虚拟机的安装,我们就不在采用VMware了,而是使用Parallels Desktop17,官方针对m1芯片专门做出了优化,对于window镜像也提供了m1版本的镜像
Parallels Desktop17是需要收费的,但是官方提供了14天试用期。如果想永久使用,可以购买正版,经济拮据的同学也可以在江湖上寻找破解之法
Parallels Desktop17 试用版下载地址
1.2 下载window镜像
window for m1镜像已放到网盘,中可直接下载:
window for m1 镜像下载
提取码: i6am
2 安装
点击安装Parallels Desktop17,一般安装后会提示你是否安装window11,如果你正好需要安装window11的话,就可以不用下载镜像了,直接使用官方提供的,点击安装即可。后续会一步安装无需操作

安装成功后会弹出激活窗口,可以选择输入密钥或者试用14天。注意这个需要你提前申请好账号,点击右上角注册并登陆账号

登陆后点击免费试用14天即可

如果你之前试用过了,现在已经试用过期了,可以将系统时间修改为2021-4-1再次点击继续试用

点击解锁,然后将自动设置日期和时间的勾去掉,就可以手动设置系统时间到2021-4-1了

然后再点击试用14天,点击继续试用

这里需要注意的是,系统时间如果与网络时间不一致的话,是上不了网的。只能让我们离线使用虚拟机
然后我们就可以愉快的使用window虚拟机了

2 自定义安装
上述所说的是官方自带的window11安装,如果想要自定义安装,比如安装window10虚拟机该如何操作呢,只需要通过上述链接下载window10镜像后,打开PD的控制中心

点击右上角的+号,新建虚拟机

选择安装windows或其他操作系统(从DVD或镜像文件)

然后选择你下载下来的镜像即可,或者将下载好的镜像文件拖到这个窗口中

选择版本
根据你自己的需要选择用途

填写名称即虚拟机文件路径,确认后点击创建即可

安装后无网络
安装完成后无网络的,这是因为你本机使用的是wifi网络,因此将网络连接方式调整为wifi

测试,网络正常

原文地址:https://wu55555.blog.csdn.net/article/details/123440805